Startoptionen
Einige Grafikkarten und Hauptplatinen (engl.: Motherboards) funktionieren nicht so gut mit den quelloffenen Treibern, die in Linux Mint standardmäßig vorhanden sind.
Kompatibilitätsmodus
Die einfachste Option ist es, wenn Sie im Startmenü des USB-Sticks (oder der DVD) den Kompatibilitätsmodus auswählen.
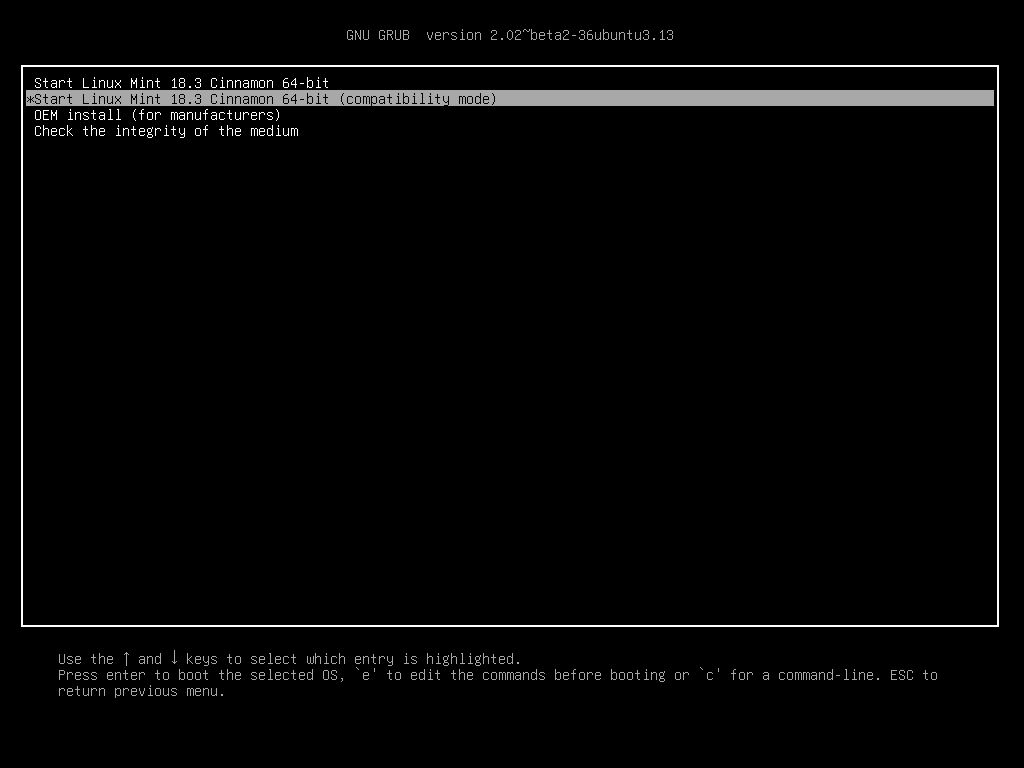
GRUB-Menü (EFI-Modus)
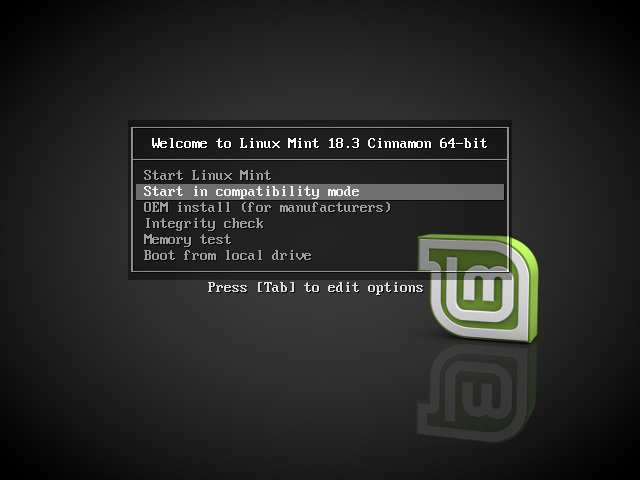
ISOLINUX-Menü (BIOS-Modus)
Wenn das nicht funktioniert, können Sie die Startoption nomodeset ausprobieren.
Nomodeset-Startoption
Im EFI-Modus: markieren Sie die Option Start Linux Mint und drücken Sie e, um die Startoptionen zu ändern.
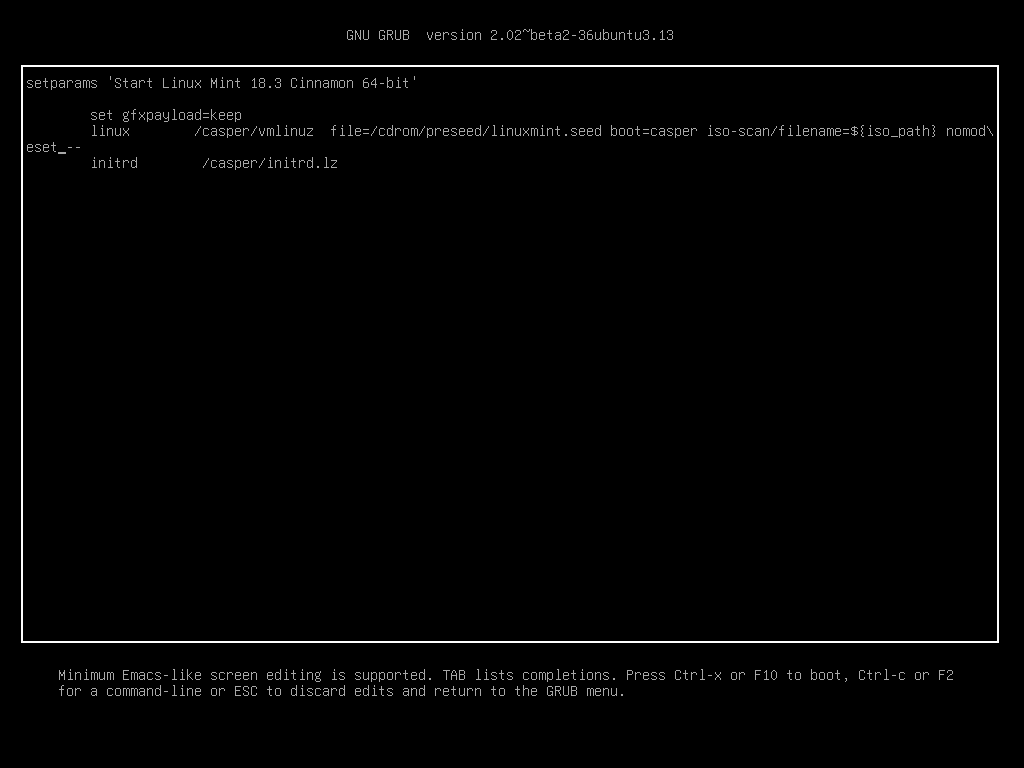
Ersetzen Sie quiet splash durch nomodeset und drücken Sie F10 zum Starten.
Im BIOS-Modus: Markieren Sie Start Linux Mint und drücken Sie Tab, um die Startoptionen zu ändern.
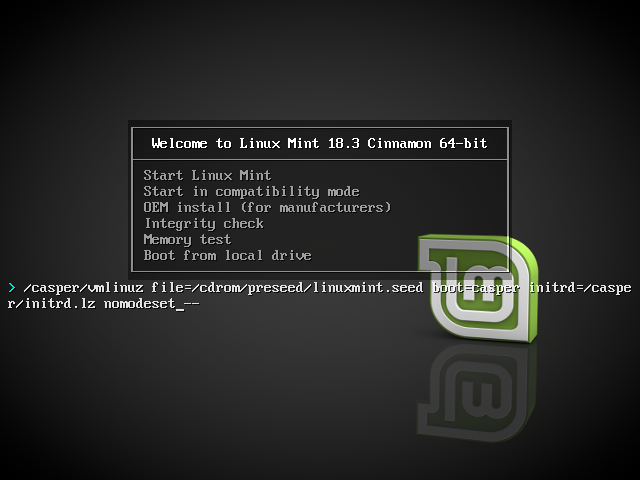
Ersetzen Sie quiet splash durch nomodeset und drücken Sie Eingabe zum Starten.
Wiederholen Sie diesen Vorgang nach der Installation in Ihrem GRUB-Start-Menü und lesen Sie Gerätetreiber, um zusätzliche Treiber zu installieren.
Weitere Startoptionen
Wenn Sie immer noch nicht starten können, versuchen Sie eine der folgenden Lösungen:
Versuchen Sie
nouveau.noaccel=1anstelle vonnomodeset.Nach der Installation aus dem Startmenü und wählen
resume.
Eine ältere Version installieren
Wenn auf Ihrem Rechner Kompatibilitätsprobleme mit der neuesten Version von Linux Mint auftreten, installieren Sie eine frühere Version aus derselben Linux-Mint-Reihe.
Wenn Sie beispielsweise Linux Mint 18.3 (das mit einem 4.10-Kernel ausgeliefert wird) nicht installieren können, installieren Sie Linux Mint 18 (das mit einem 4.4-Kernel ausgeliefert wird) und aktualisieren Sie es auf 18.3.
Bemerkung
Die erste Version in jeder Reihe verwendet einen LTS-Kernel (Langzeitunterstützung; engl.: Long Term Support). Die Aktualisierung von dieser Version auf die neueste Version in dieser Reihe ändert Ihren Kernel nicht.